
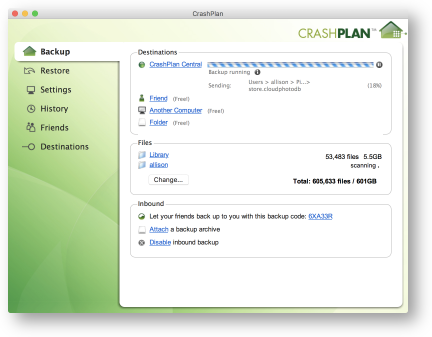
#CRASHPLAN 42 INSTALL#
After the install completes, launch the application.If you don't see the Pop-up - Select Devices - Add New Device and then the OS you need.If you see the Pop-up - select Code42-CrashPlan and then the OS you need.Log in with employee user credentials at.Each employee may install and use CrashPlan on 5 machines.ĬrashPlan must be installed from a web interface for non-employee workstations. Note: Code42 CrashPlan access is only available to current active employees. Installation - Student Workstations and Other Machines Log in with your Gustavus username and password.Find CrashPlan in your applications folder and open it.
#CRASHPLAN 42 SOFTWARE#
While in Software Center, find the CrashPlan icon, and click Install.Use Spotlight and type in Software Center or navigate to the Applications folder and launch Software Center Open up the Managed Software Center application.Login with your gustavus username and password to make sure the backup is running properly.After the install completes, double click the Code42 CrashPlan icon in the notification bar by the clock.Select Code42 CrashPlan and click Install.If the Gustavus Application Catalog is not found, from the start menu/screen search Software Center and open it.Open it by clicking on Gustavus Application Catalog Click the start menu/screen button and start typing Gustavus Application Catalog.All newly imaged and upgraded machines will have CrashPlan enabled. By default, your entire system drive will be backed up except for the Exclusions below and any files manually excluded by you. The Code42 CrashPlan desktop client must be installed to start your backup. 9.1 Crashplan is crashing before it completes a backup.5 Control data usage for a metered internet connection.3 Crashplan and Google Drive sync client.2 Installation - Student Workstations and Other Machines.Athletics at Gustavus Gustavus Adolphus College Shield Icon.Fine Arts at Gustavus Musical Notes Icon.
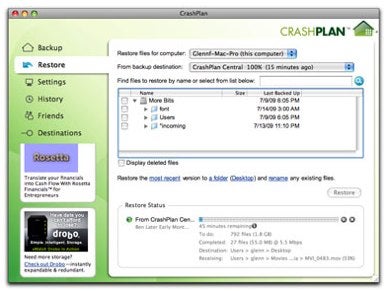


 0 kommentar(er)
0 kommentar(er)
