
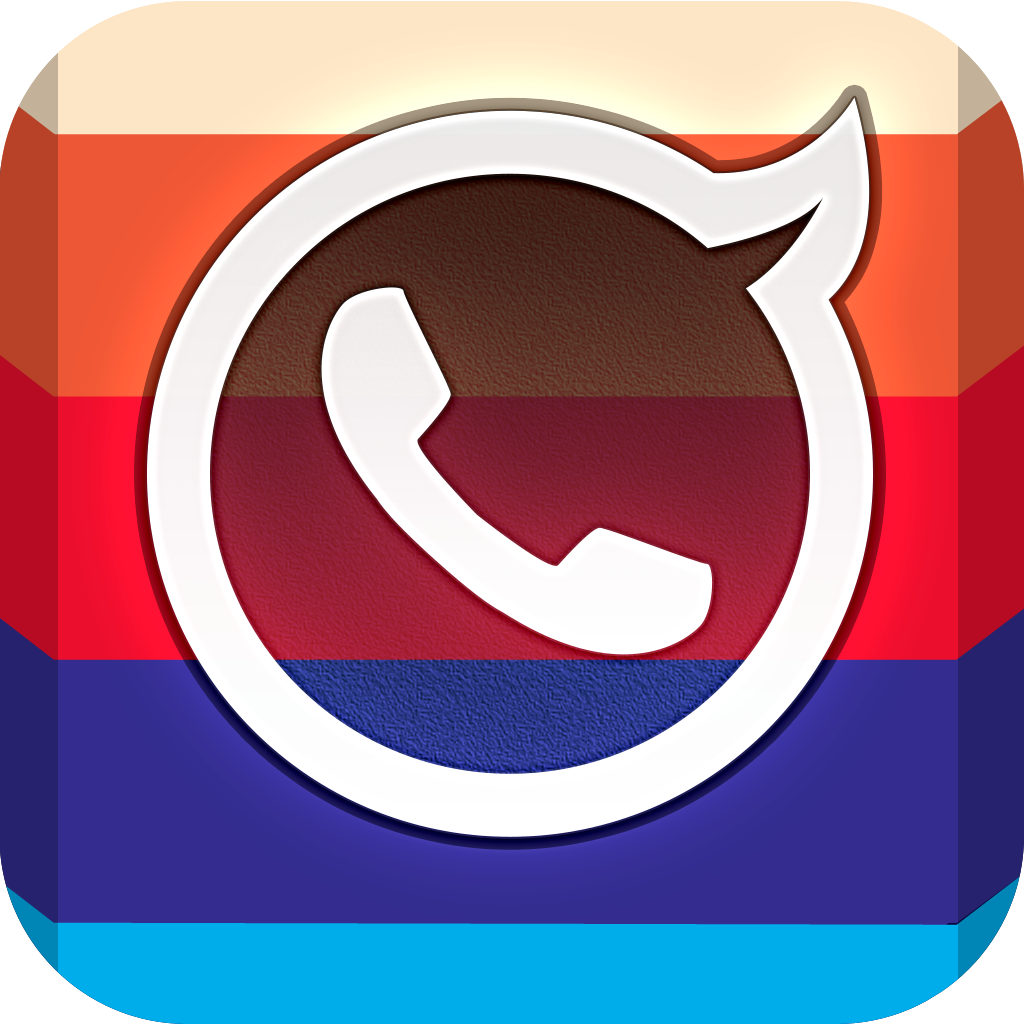
- #GET HANGOUTS FOR MAC OS HOW TO#
- #GET HANGOUTS FOR MAC OS INSTALL#
- #GET HANGOUTS FOR MAC OS ANDROID#
- #GET HANGOUTS FOR MAC OS PRO#
- #GET HANGOUTS FOR MAC OS SOFTWARE#
#GET HANGOUTS FOR MAC OS HOW TO#
Learn how to turn off notifications while screen mirroring. You can present from your mobile device while working on your computer screen and seeing your teammates in video chat at the same time.Įveryone will be able to see what's on your phone screen. Now you’re wirelessly sharing your mobile screen to your meeting in Google Meet. It will be the name of your mobile device. Select the option with the Reflector icon. In Google Meet on your computer, click the Present Now button and select the option to share a window. If you prefer, you can toggle these settings back on after you begin presenting your computer screen. These must be toggled off to successfully begin sharing your device screen over a videoconferencing platform like Google Meet.

Ensure "Always on Top" and "Fullscreen" are toggled off. Important: To make sure your mobile device screen shares properly, hover over your device in Reflector and click the green settings cog next to the device name. On your mobile device, open the screen mirroring/cast options and begin screen mirroring to Reflector. Open Google Meet on your computer and join a meeting. Make sure your computer and mobile device are connected to the same wifi network.
#GET HANGOUTS FOR MAC OS INSTALL#
Step 1ĭownload and install Reflector on your Mac or Windows computer. Use a different videoconferencing platform? This method also works with Zoom, GoToMeeting, Microsoft Teams, Cisco Webex, Slack and Discord.

See your colleagues on your computer video chat.Share your mobile device scree n (with option to share your computer screen as well).Sharing this way allows you to do all of the following at the same time : You can multitask, use more features and collaborate easier because it uses both your mobile device and your computer. Method 2: Use Reflector with Google Meet on your desktop (multitask, more features, share better) N o t e : You w i l l o n l y b e a b l e t o s e e w h a t ’ s o n y o u r m o b i l e d e v i c e s c r e e n a t t h i s t i m e. You won’t be able to multitask or see others in the meeting, but your colleagues will be able to see your mobile screen, like this: After a brief countdown, your phone or tablet will share its screen with everyone in the meeting. Step 4Ī menu on your phone/tablet will pop up to indicate where you’ll share your screen.

Tap the ellipsis (three dots) button in the top right corner of your screen. (Hangouts Meet is the official Google Meet mobile app - it is not the same thing as Google Hangouts.) Step 2 Open the Hangouts Meet app on your phone or tablet. This method only uses your phone/tablet, including iPhone 12.
#GET HANGOUTS FOR MAC OS ANDROID#
How to share your iPhone, iPad and Android screen with Google Meet Method 1: Google Meet mobile app If you use Google Meet on a computer, skip to method 2. This method also shows how to share a computer screen. Method 2 offers more features, multitasking and a more professional meeting experience using a computer app called Reflector. Method 1 is limited and only works if you’re using the Google Meet app on your phone or tablet. There are two ways to share your device screen in Google Meet : People use Google Meet to teach classes virtually, hold online meetings, conference with clients and make remote video calls. Google Meet is the all-in-one virtual meeting app for schools and businesses using G Suite.
#GET HANGOUTS FOR MAC OS PRO#
I've got a MacBook Pro with MacOS Catalina 10.16.1 installed. Google Hangout Screen Share Not Working on MacOS Catalina 10.16.1 6 Recommended Answers 31 Replies 260 Upvotes Repeating my ask for help.You may also use other virtualization software: Parallels Desktop for Mac (its proprietary and not-open-sourced), Bochs (its open-source), etc. Its written in C, C, and licensed under BSD-2-Clause Lic.
#GET HANGOUTS FOR MAC OS SOFTWARE#


 0 kommentar(er)
0 kommentar(er)
